요즘에는 무료로 좋은 폰트들을 공유하는 사이트들이 많이 있습니다. 자신의 글을 잘 표현할 수 있는 마음에 드는 폰트를 발견한 후에 다운로드 받은 다음 어떻게 설치해야 파워포인트나 엑셀에 적용되는지 설명드리도록 하겠습니다. 이 글에서 무료 폰트를 받을 수 있는 방법을 설명드리고 윈도우10에 적용하는 방법을 알려드릴테니 바로 따라해 보세요.
목차
1. 무료폰트 다운로드 받기
무료폰트를 대표적으로 다운로드 받을 수 있는 곳을 소개해 드리겠습니다.
사이트에 들어가면 직관적으로 폰트들이 나열되어 있어서 손쉽게 골라 다운로드 받으실 수 있습니다. 눈누 처럼 원하는 글꼴만 선택할 수 있는 사이트가 있는 반면, 특정 소프트웨어를 설치해서 1000개 이상의 폰트를 인터넷에 접속할때마다 적용시키는 무료 폰트 사이트도 있습니다.
이런 방식의 경우 해당 소프트웨어가 메모리를 차지하기 때문에 파워포인트나 엑셀 구동이 느려지는 경험을 해서 저는 사용하지 않고 있습니다.취향은 서로 다르기 때문에 편하신 방법을 선택하시면 되는데 저는 여기서 '눈누' 라는 사이트를 기준으로 설명드리겠습니다.
2. 내 컴퓨터에 설치하기
일단 다운로드를 받게 되면 이 폰트를 내 컴퓨터의 운영체제에서 인식할 수 있도록 설정해 주어야 합니다.
설정은 크게 2가지 방법으로 진행할 수 있습니다.
1. 윈도우 폴더에 직접 복사해 넣기
1️⃣ 다운로드 받은 폴더로 들어갑니다.
대부분 다운로드는 C:\Users\Downloads 위치에 다운로드 되기 때문에 이곳에 가시면 다운로드 받은 파일들이 있으실 겁니다. 아마도 압축파일 ZIP 형태로 다운로드가 되어 있을 겁니다.
2️⃣ 압축을 풉니다.
풀게 되면 아래와 같이 폰트의 이름이 나타납니다.

3️⃣ 압축이 풀린 폰트를 윈도우 운영시스템으로 옮겨야 합니다.
✅ 다운로드 받은 파일들을 모두 복사합니다.
✅ 윈도우 시스템에서 관리하는 아래 경로의 폴더로 이동합니다.
✅ 이제 복사된 글꼴이 자동으로 설치 완료 되었으므로 자유롭게 사용하시면 됩니다.
2. 빠른 실행 메뉴로 설치하기
글꼴을 복사해서 윈도우의 폰트 폴더에 복사하는 방법도 있지만 다운로드 받은 폴더에서 글꼴을 우클릭해서 설치 메뉴로 진행하는 방법도 있습니다. 다중 선택 후 선택하셔도됩니다. 아래 그림과 같이 선택후 우클릭하면 설치 메뉴가 나타나는데 바로 선택 후 진행하시면 됩니다.

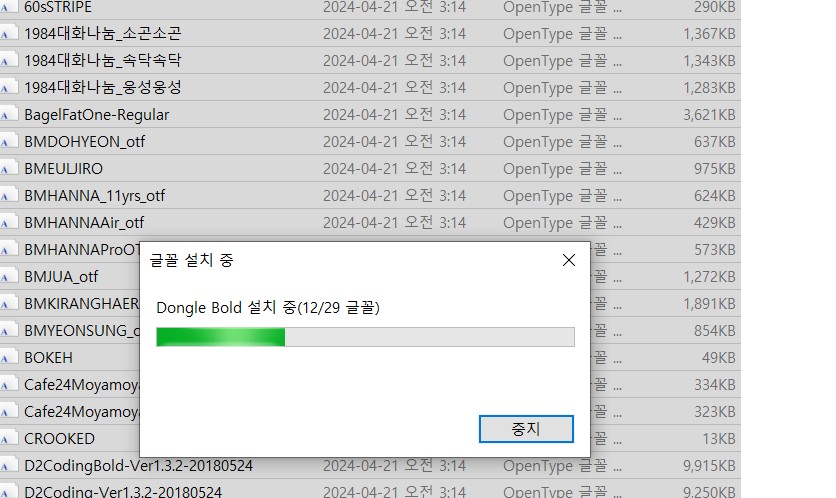
이제 자유롭게 사용하실 수 있습니다. 간혹 바로 적용이 안되는 경우가 있는데 재부팅 해 주시면 아무 문제없이 진행되오니 걱정말고 사용하시기 바랍니다.


